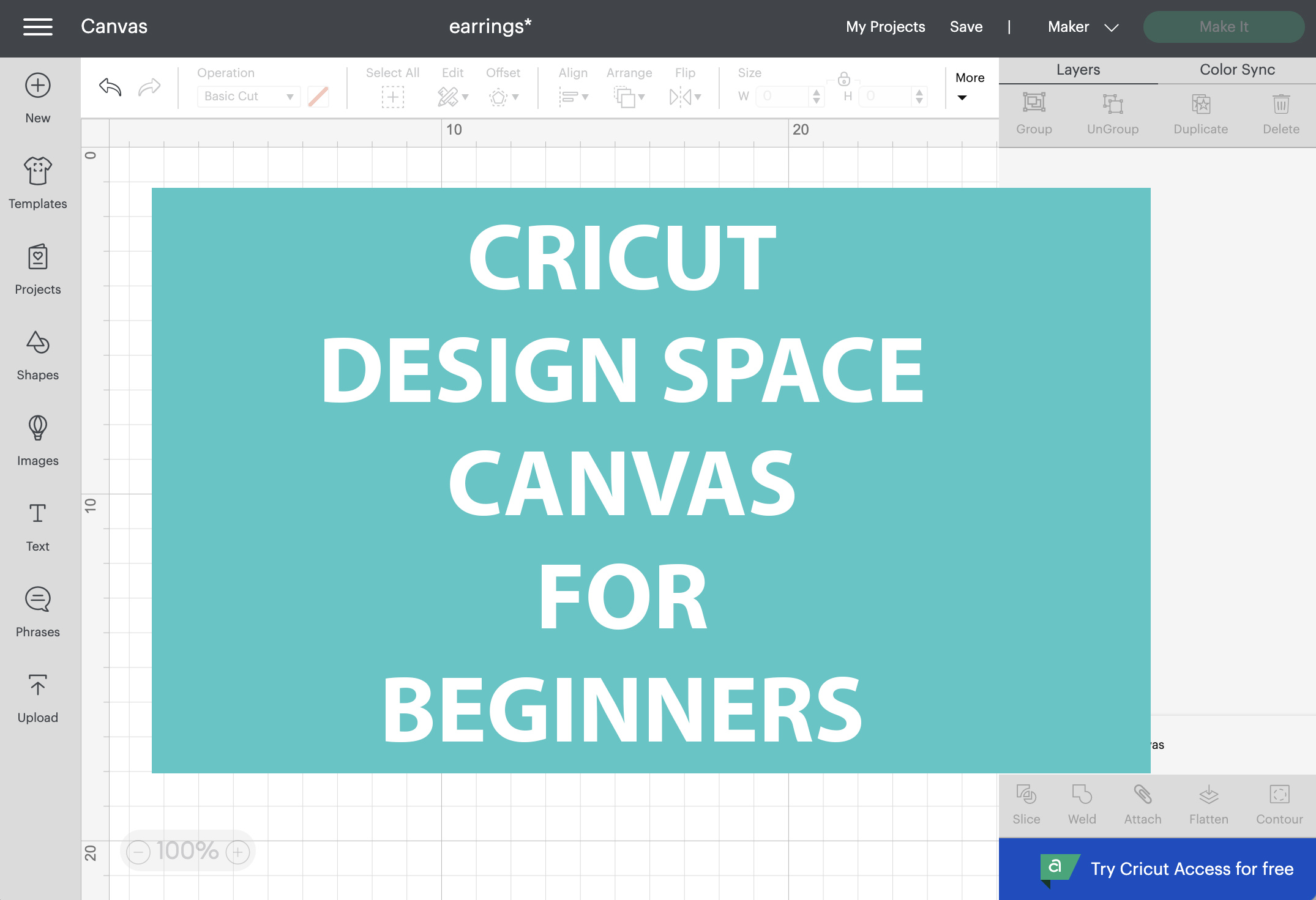Cricut Design space is the software that you use along with your Cricut machine. It allows you to upload files and modify them to how you want them to look. Afterwards you can send the design to your Cricut machine and cut it out with paper or fabric. Cricut Design Space includes lots of tools to create or modify your designs.
You can also find lots of other handy things including templates for helping you mock up your design as well as free images, fonts and shapes. The software can be used both offline or connected to the internet.
In this article I will do a run through of all the functions and locations of buttons and features in Design Space to help you become familiar.
My post contains some affiliate links so if you make a purchase after clicking on a link I may receive a commission but it will not cost you anything. Read my disclosure here.
Get this free cheat sheet with Cricut Design space canvas commands to print off and keep for a quick reference.
If you are a beginner and looking for some help than check out my free Cricut Crash Course to help your get started with your new machine!

The Home Page
When you first open up the Cricut app you will see the home page appear. If you want to get started right away making something than click the green “New Project” button.

Hamburger Button
If you click on the three horizontal also known as the Hamburger button than a new menu will drop down. Here you are able to select other options that aren’t related to designing but are helpful to have when using your machine. You can get access to your profile and customize it here if you select “View Profile”.

Design Space Canvas Overview
One of the main areas you will be working on is the Canvas area. This is the area with all your tools and fonts for you to get creative in. It’s important to know what the tools and functions do so that you will get the most out of the program. It’s important to give Cricut Design Space a try and start off with something simple. Over time you will slowely learn new tricks and also have your favorite tools that you use time and time again.
If you purchased a cut file online then you probably recieved it as a zip file. Check out my post here on how to unzip a folder.

The Canvas is divided up into four areas. The Canvas area is where you work and manipulate your design. The Left panel is called the design panel and has different templates and designs to work with. The Top Panel called the Edit bar and is where you can change the scale and how your design will work with your cricut machine. The Right panel is called the layers panel and will show you your working layers as well as different functions at the bottom to manipulate your design.
Left Design panel

New
If you are working on a project and you want to create a new project than you can select the new button and a new blank canvas will appear.

Template
This is where you can find a huge selection of templates that will help you to plan your project.

Projects
You can browse projects with this function, both from Cricut as well as your own.

Shapes
Here you can find lots of shapes to use to create your project.

Images
Here you can find a large selection of images to use in your design, some paid and some for free

Text
Here you can select various fonts to help create your design, some paid and some free.

Phrases
Here you can find cute designs from common phrases and commonly used text.

Upload
If you want to upload your own designs or files than you can select this button to upload lots of different files. If you want to learn how to upload SVG files check out this post.
Top Panel

Undo/Redo
If you make a mistake while you are working or just want to go back a step than you can use the Undo button to go back and the Redo button to move forward.

Operation
This function will depend on which machine you have. From here you can tell the machine how you want your machine to use the design and which blades to operate with.
Basic Cut: This is the regular cut function for the machine.
Cut – Wave: Instead of cutting straight lines this function creates wavy lines.
Cut – Perf: This function will cut the line into small perferated dash lines
Draw – Pen: If you want to write instead of cut using a Cricut marker than you use this setting.
Draw – Foil: The function is used along with the Cricut foil transfer kit.
Draw – Score: With this function you will need the scoring stylys or scoring wheel, to create scored lines for folding on projects such as boxes and cards.
Draw – Engrave: This works along with the engraving tool to create designs on metal.
Draw – Deboss: This setting works with the deboss tool to make indents into material such as paper to create an embossed look.
Standard (Print then Cut): This is used when you want to print a design from your computer and then cut out the design with your Cricut machine, perfect for making stickers.

Select All
If you want to select all the items on the canvas, without selecting them one by one, than you can press this button.

Edit
Here you can select to cut, copy, or paste an item on your canvas.

Offset
This tool helps you to create an outline around the design you are working with. This is useful if you want to create an outline around your design when making stickers.
Corner: Here you can choose the shape of your corners.
Weld Offsets: If you want to group your offset into one peice you select this option.

Align
The align tool helps you to move object in different proximity to each other. I recommend you play around with all the different buttons so you can see how you can move the objects. This is a useful function if you want to line up your objects with even spacing.

Arrange
If you have several objects you may want one to be arranged behind the other. With these functions you can move the object back one step at a time or send it to the complete back or front.

Flip
If you want to flip your objects to help create a mirror design than you can use this function to flip the design horizontally or vertically.

Size
If you want to change the size or give your design an excact measurement than you can use this function. If you leave the lock closed it will keep the proportions, and opening the lock you can change the indivual sizes.
Right Panel
The layers panel is where your project will appear after you upload your design files. It will be seperated into different layers. This way you can choose to cut each layer out seperately in different colors or materials. The functions also give you the option to manipulate your design to customize it to your liking.

Group/Ungroup
If you want to select several objects and group them together you can select this option. If for example you purchased an SVG file and everything is stuck together you could also select the ungroup option and the objects would seperate so you can work on them individually.

Duplicate
If you want to duplicate an object on your canvas than select this option.

Delete
If you want to delete an object from your canvas than select the object and press this function.

Slice
The slice button is an editing tool. If you select two objects and place one over the other and press slice it will cut out the shape. This is a wonderful tool for creating cut out centers for earrings and stickers.

Weld
This function is useful for combining two objects into one. Just slide one object over another and press the weld button and they will combine together.

Attach
This function will join layers together but not merge them into one. This is useful if you want two objects to cut in proximity to each other.

Flatten
This is a handy function used when you print then cut. It joins layers together, similar to weld, but the objects can be unflattened later. It will allow you to print the layers together as one layer.

Contour
If you have a design hide unwanted parts, than you can use the contour function. This will seperate you design into individual shapes and you can choose to turn off the parts you don’t want displayed on the canvas.

If you look closely at the layer you will see some text next to the image. If you have the layer set to basic cut (in operations) than you will see the text basic cut. An if it is changed to a different operation (ex: Wavy) the text will change here to let you know.

Color Sync:
Color Synce is a special function that will help you to reduce the number of colors you use if you are creating a complicated project. You can consolidate different colors into one so that you use less colors and make your design simpler to create.
How it works is you drag and drop the layer onto the other layer that you want the color to match.
Make it

Once you are happy with your design you can press the make it button and the next screen will open up. I will go into this screen more in depth on a future post. Here you can adjust the placement of the design and then send it to your Cricut machine to be cut out.
Saving Projects

You can find the “Save” button in the header bar. When you click on it the first time it will give you two options. One to save on your computer and the cloud or two just to save to the cloud.

If you change your mind later you can find the option to switch in your Design Space Settings.
FAQ
How can I use the images in Cricut Design Space? The images can not be sold or given away. Some are for personal use only unless otherwise mentioned. If you want to create designs to sell, make sure to check the terms of use.
How much does Cricut design Space cost? Cricut Design Space is a free software that you can use along with your Cricut machine. The paid software is called Cricut Access.
How do I download Cricut Design Space? It’s easy to download just download the application and follow the instructions.
Can I connect to Cricut Design Space with bluetooth? Yes absolutely, its an easy and convenient way to connect your laptop, desktop, phone or tablet.
Do I have to be connected to the internet to use Cricut Design Space? To use Cricut Design Space offline just download the application. Once the application is installed on your device you can use it anytime.
Can I upload my own images to Cricut design space? Yes you can easily upload your own design files. Check out this article here on how to upload SVG files.
As you can see Cricut design space is not so intimidating once you get started. It’s easy to use and I recommend you start with a few easy beginner projects and use it as often as you can and before you know it you will be a confident Cricut user. I hope you found this article helpful and make sure to leave a comment below with any questions or comments.