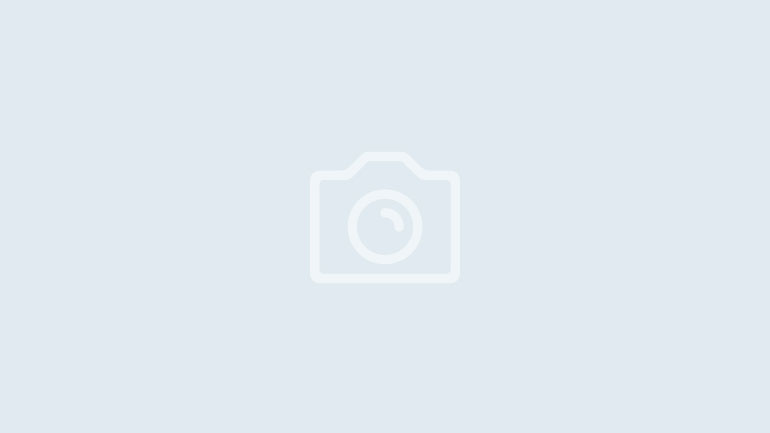Print then cut is a very popular function with cricut. It allows you to create custom stickers and tags. How it works in you print the design with your printer onto your chosen medium and then you use your cricut to cut it out. The cricut itself can not print the image because it doesn’t not have ink, it is only a cutting machine. But the cricut can read the registrations that is printed with your design using its lasers and cut perfectly around your design. This way you can create unique shape stickers with your design printed onto them.
My post contains some affiliate links so if you make a purchase after clicking on a link I may receive a commission but it will not cost you anything. Read my disclosure here.
The print then Cut option allows your to print your designs and then cut around them. How it works is you set an elements settings to “print then cut” in Design Space and this will instruct your Cricut to send the design first to your printer and after the design is placed into the machine and it is cut out.
Print then cut specifications
This feature has some limitations and its important to think of these when creating your design. The maximum size for the design is 9.25″ x 6.75″ and the paper size needs to be 8.5′ x 11″. Also you need to keep in mind that not all machines can do print then cut. Cricut Explore machines can Print then Cut but only on white paper, you can’t use different color papers or very reflective material. The Cricut Maker has a powerful sensor so it will work with most papers but not on very dark colors or patterns. And Cricut Joy doesn’t support Print then Cut because of its small size.
Step 1
Start by clicking the upload button on the left panel to upload your image. When you are directed to the upload page click the upload image button.

Step 2
Click on the upload button and a window will pop up. Navigate through your files until you find your image. Then select the image and press open.

Step 3
Now the image you selected will appear and Design Space will ask you which image type your want. You can choose between simple, moderately complex, and complex. If the image is very detailed like the one I’m using than I recommend selecting complex.

Step 4
The next page is the page where you can clean up your background. If the background has any unwanted designs than select it and it will be erased, you can also delete the background at this step. When you are happy with how it looks click continue.

Step 5
On this last page you need to select the Print then Cut option for your image. When you are finished press the upload button.

Step 6
You will be directed to the Recent Uploads page. Once there select your image and click add to canvas.

Step 7
Now on the canvas page you get to do the fun stuff. You can use the double arrow button on the bottom right to make the design larger or smaller. If your design exceeds the work area you will see the warning sign will pop up. When you are happy with the size you can select the Make it button.

Step 8
On the preview page you can see how the design will print onto your paper. The black square is the guidelines that will print along with your image. The cricut lasers read this to help align the cut. Notice that the paper will align on the mat in the top left corner.
Its important to remember if you are cutting iron on material that you make sure the image is mirrored. When you are happy with how it looks click the Continue button.

Step 9
The next screen will be your chance to print your design onto your chosen material. Select the Send to printer button to open up the print settings.

Step 10
The print setup menu will have a printer drop down menu make sure to select your printer. Make sure to have the Add Bleed option on this will widen your print so you get a super sharp cut edge. If you want to customize your print even more you can select the use System Dialog button to bring up your print settings, here you can select the print tray etc. When you are happy with the print settings press the Print button.

Step 11
Now that you have printed your design Design Space will automatically switch over to the cutting menu. Here you select what material you are using and then follow the prompts on the screen.
Make sure to carefully place your printed material on your cutting mat in the top left corner and load it into your cricut machine.
You are now all set to press the cut button on your Cricut machine.

I hope these simple steps are make your cricut machine a bit less intimidating. I hope that you give it a try by making stickers or even an iron on transfer to make a tshirt. As you can see the Print then Cut feature is really easy and you can use it to create many different designs and products.